Exercício 4: Configurando um Emulador e Executando seu App
Nesse último exercício, vamos configurar um emulador para, enfim, executar e testar nosso App. O Android Studio conta com um sistema de emulação embutido que permite a criação de diversos dispositivos virtuais e estes, por sua vez, simulam dispositivos existentes no mercado em termos de tamanho de tela e outras características. Esses emuladores são configurados na ferramenta Android Virtual Device Manager, conhecido pela sigla AVD Manager, e que pode ser acessado na barra de ferramentas do Android Studio:

Ao clicar nessa opção o AVD Manager será apresentado. Note que ele já conta com alguns dispositivos pré-configurados, embora eles ainda não estejam prontos para utilização:
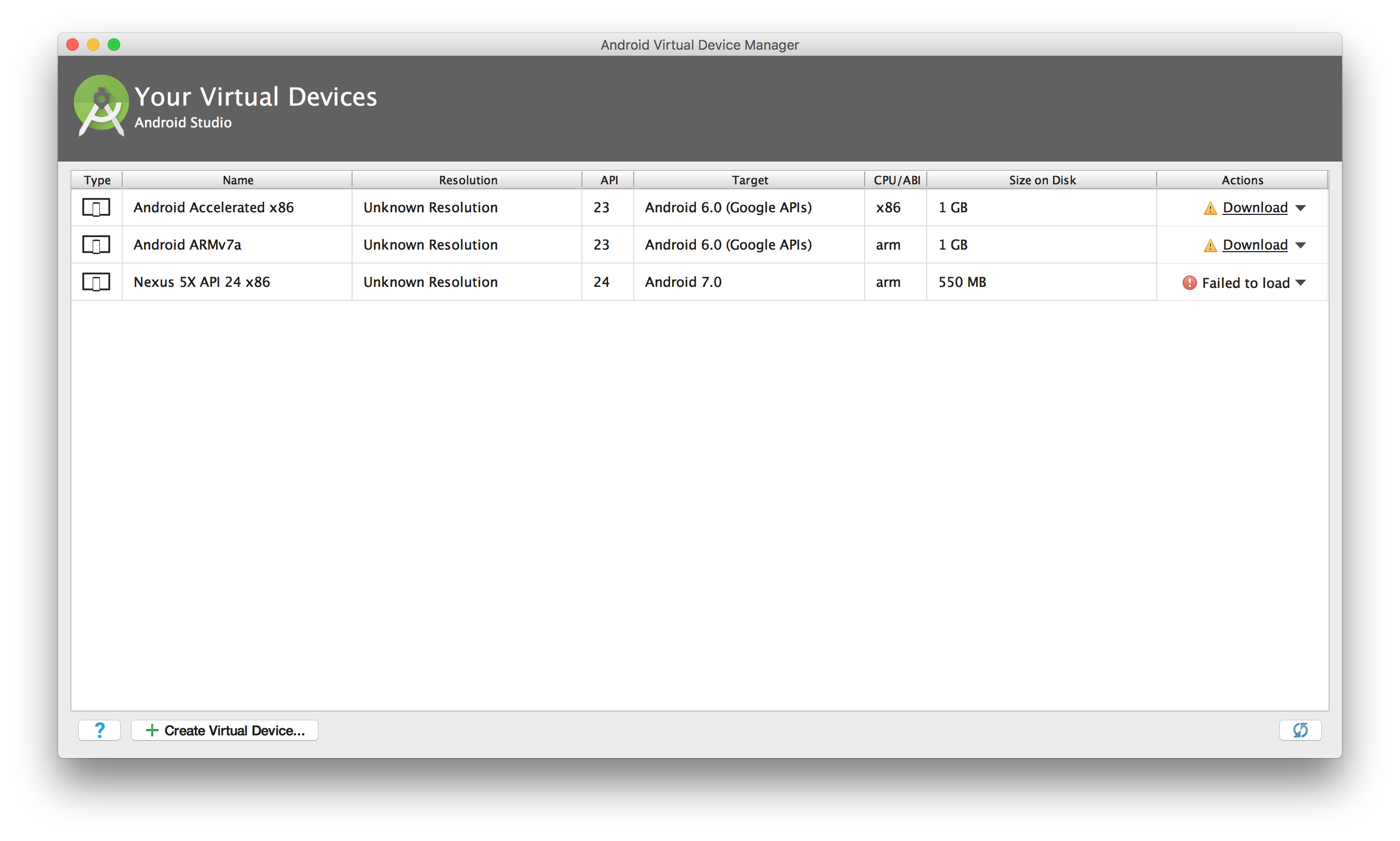
Note como na última coluna (chamada Actions) existem ícones de atenção (exclamação amarela) e erro (em vermelho). Isso acontece, pois por padrão o Android Studio não baixa as imagens do sistema operacional que são usadas por essas máquinas virtuais. Vamos entender um pouco melhor essa tela e o funcionamento dos emuladores.
A listagem de dispositivos pré-criados conta as seguintes opções:
- Android Accelerated x86: um dispositivo Android usando a versão 6.0 do sistema, otimizada para as plataformas x86. Essa é a melhor opção para testes, já que é preparada para mesma arquitetura de processadores do computador que você está usando para desenvolvimento.
- Android ARMv7a: um dispositivo Android usando a versão 6.0 para dispositivos ARM, que é o tipo de processador que equipa a maioria dos dispositivos Android. Por ser uma arquitetura de processador diferente da do seu computador, o emulador precisa “fingir” que é um dispositivo ARM, o que torna essa imagem muito lenta para testes.
- Nexus 5X API 24 x86: um dispositivo Android usando a versão 7.0 para dispositivos x86. Semelhante a primeira, apenas com a versão mais recente do sistema.
Imagens do Sistema Operacional
Pense nas imagens de um sistema Android como se fossem os arquivos necessários para execução do sistema operacional em um dispositivo. Há dezenas de imagens diferentes para versão do Android e cada arquitetura de processador em que ele roda, por esse motivo o Android Studio as baixa apenas sob demanda.
Para esse teste vamos usar o primeiro dispositivo. Para corrigir a ausência da imagem do sistema, vamos clicar no botão para download na coluna Actions. Feito isso o Android Studio vai pedir que você aceite a licença de uso:

Selecione a opção Accept e clique no botão Next, isso dará início ao download da imagem. Essa operação pode tomar algum tempo, dependendo da qualidade da sua conexão de internet:
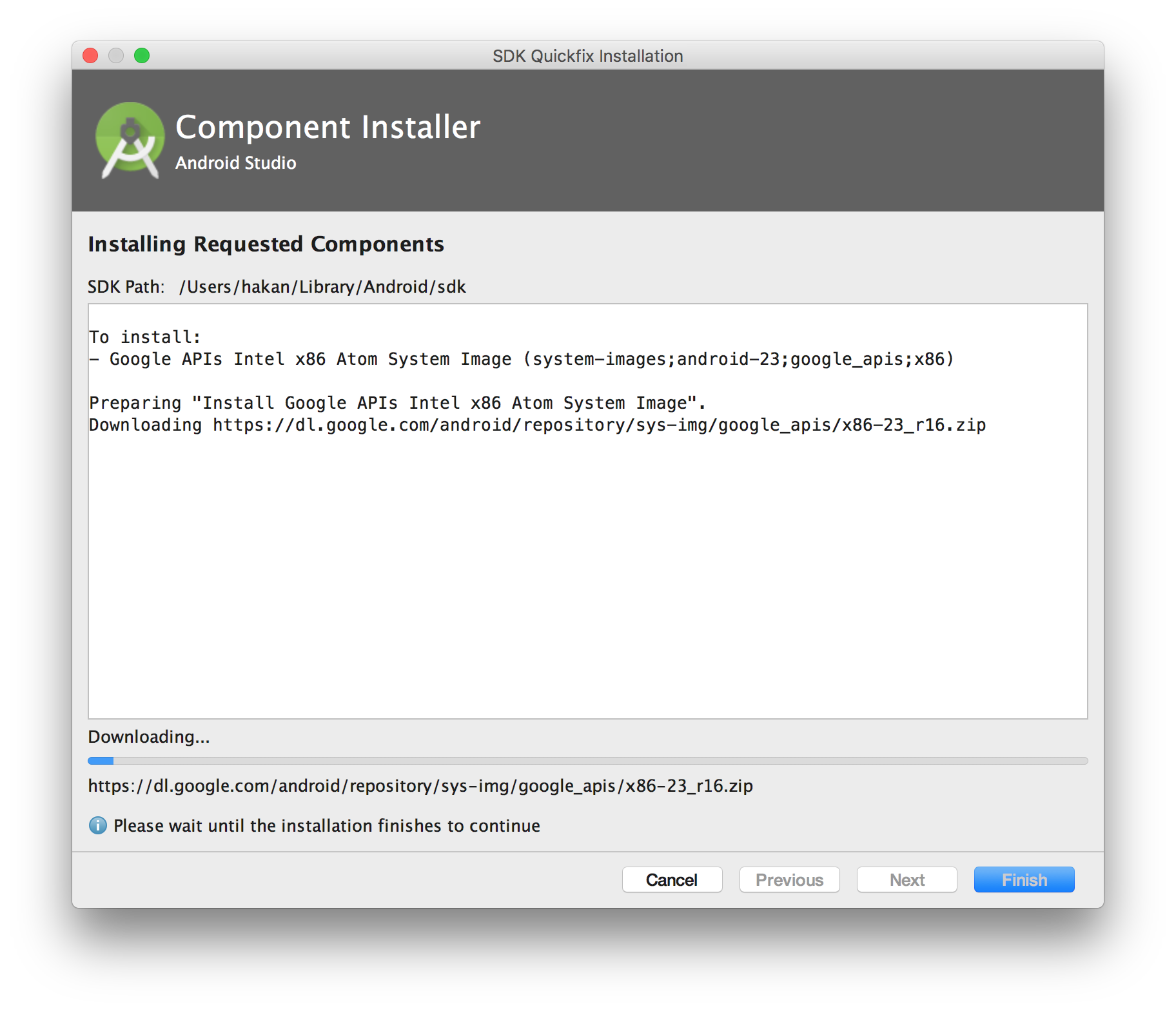
Ao concluir a instalação, a coluna Actions é atualizada para refletir a disponibilidade do dispositivo virtual, com botões para iniciar o emulador ou editar suas características, conforme ilustrado abaixo:
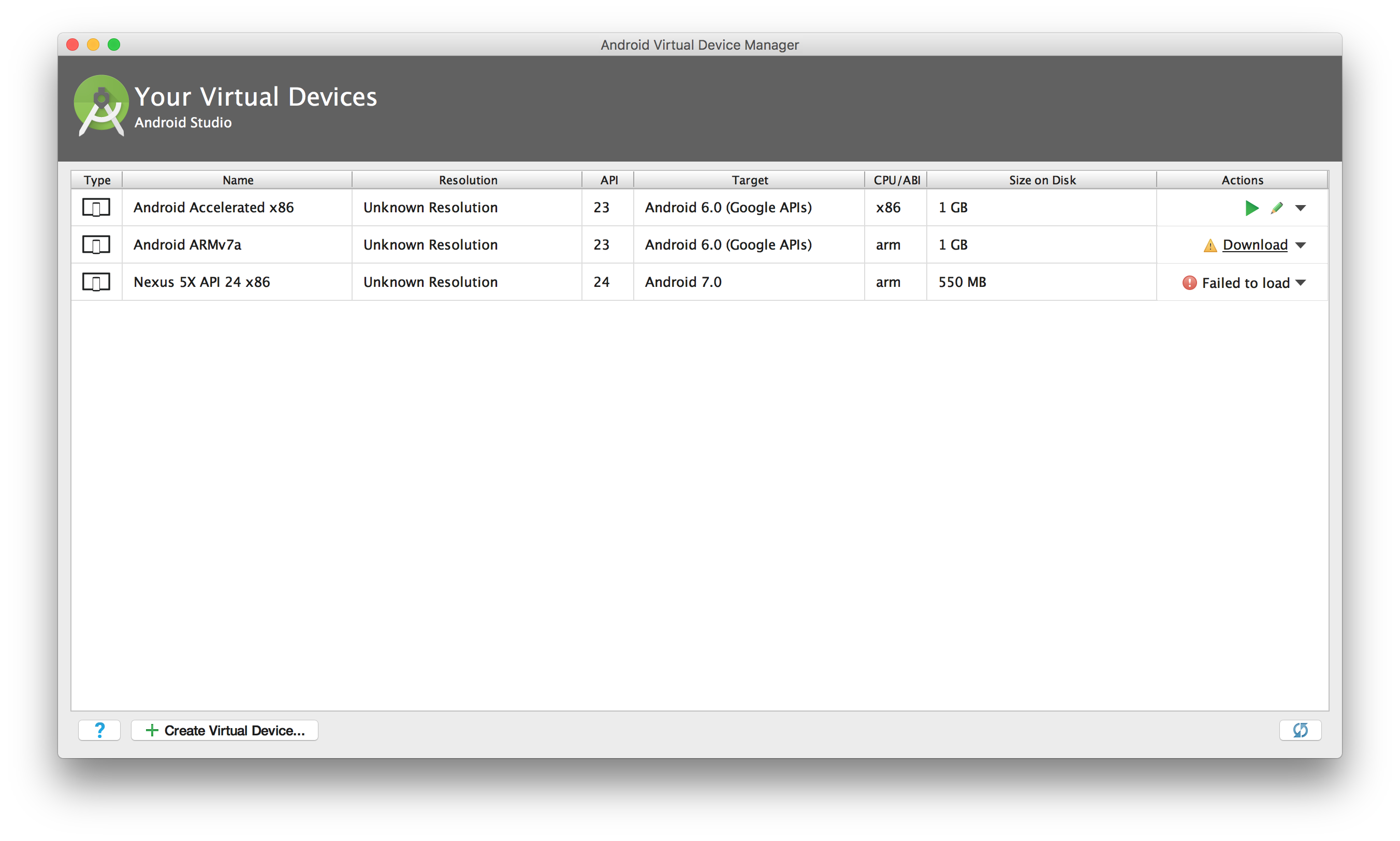
Por hora feche o AVD, vamos deixar que o Android Studio inicie o emulador automaticamente no momento em que iniciarmos a execução do App. Para isso, localize o botão Run na barra de ferramentas da janela principal, identificado por uma seta verde, conforme ilustrado abaixo:

Isso irá disparar o processo de compilação do seu App. Dependendo das configurações do seu computador, essa ação pode levar alguns instantes, as vezes 2 a 3 minutos. Não se preocupe pois as compilações subsequentes serão bem mais rápidas. Após concluir essa tarefa o Android Studio apresenta uma janela na qual podemos selecionar o dispositivo em que desejamos executar o App:
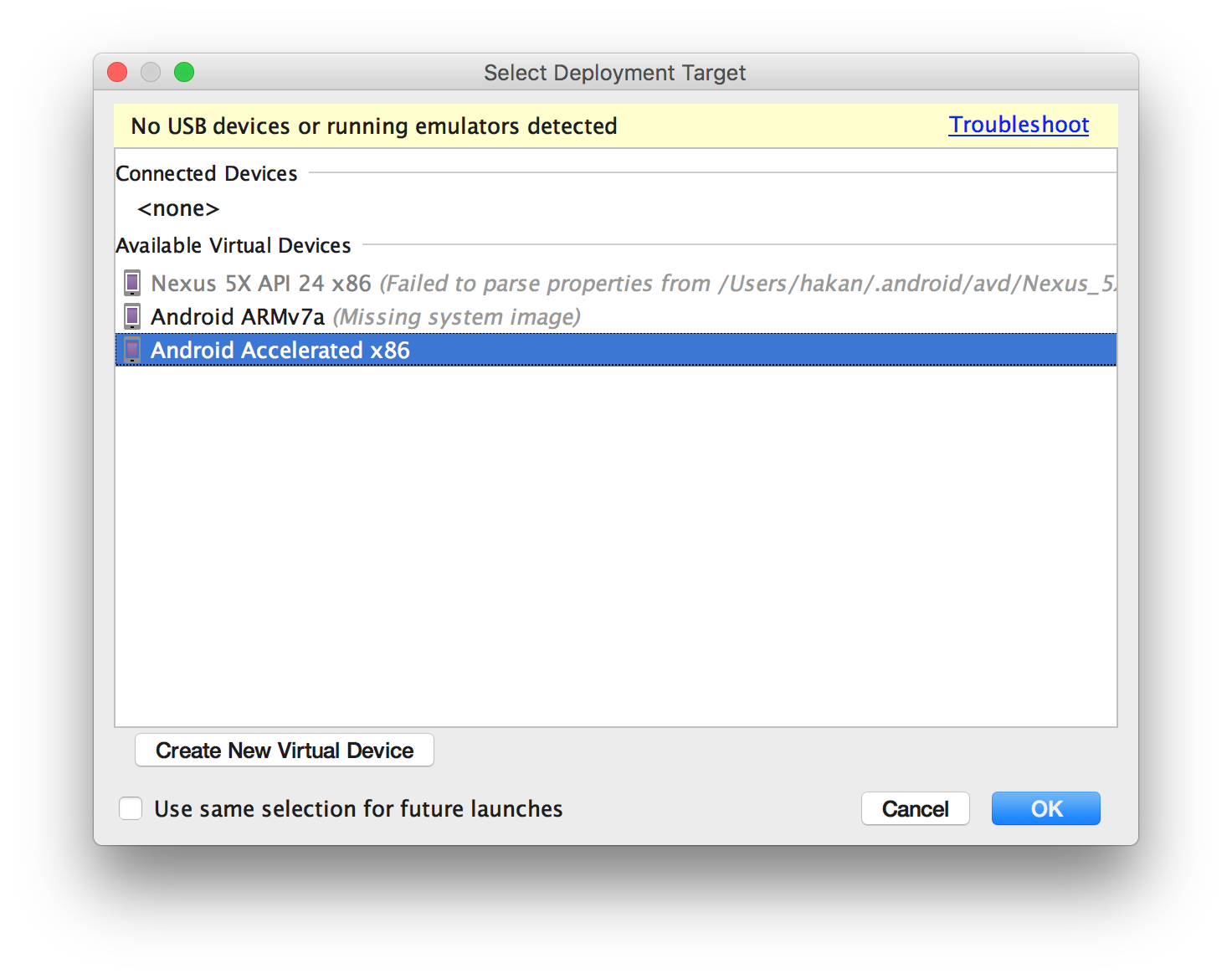
Note que são listados os 3 dispositivos virtuais que vimos anteriormente. Nessa janela também é apresentado qualquer dispositivo real que esteja conectado ao computador e configurado em modo de desenvolvimento. Selecione o último e clique no botão OK, isso deve disparar o emulador em uma nova janela. Note que ele inicia como se fosse um dispositivo Android, mostrando a tela inicial. Após alguns instantes o App será instalado e iniciado automaticamente:

Toque na caixa de texto para receber foco, note que o teclado virtual do dispositivo é apresentado automaticamente. Digite seu nome e clique no botão Saudar:
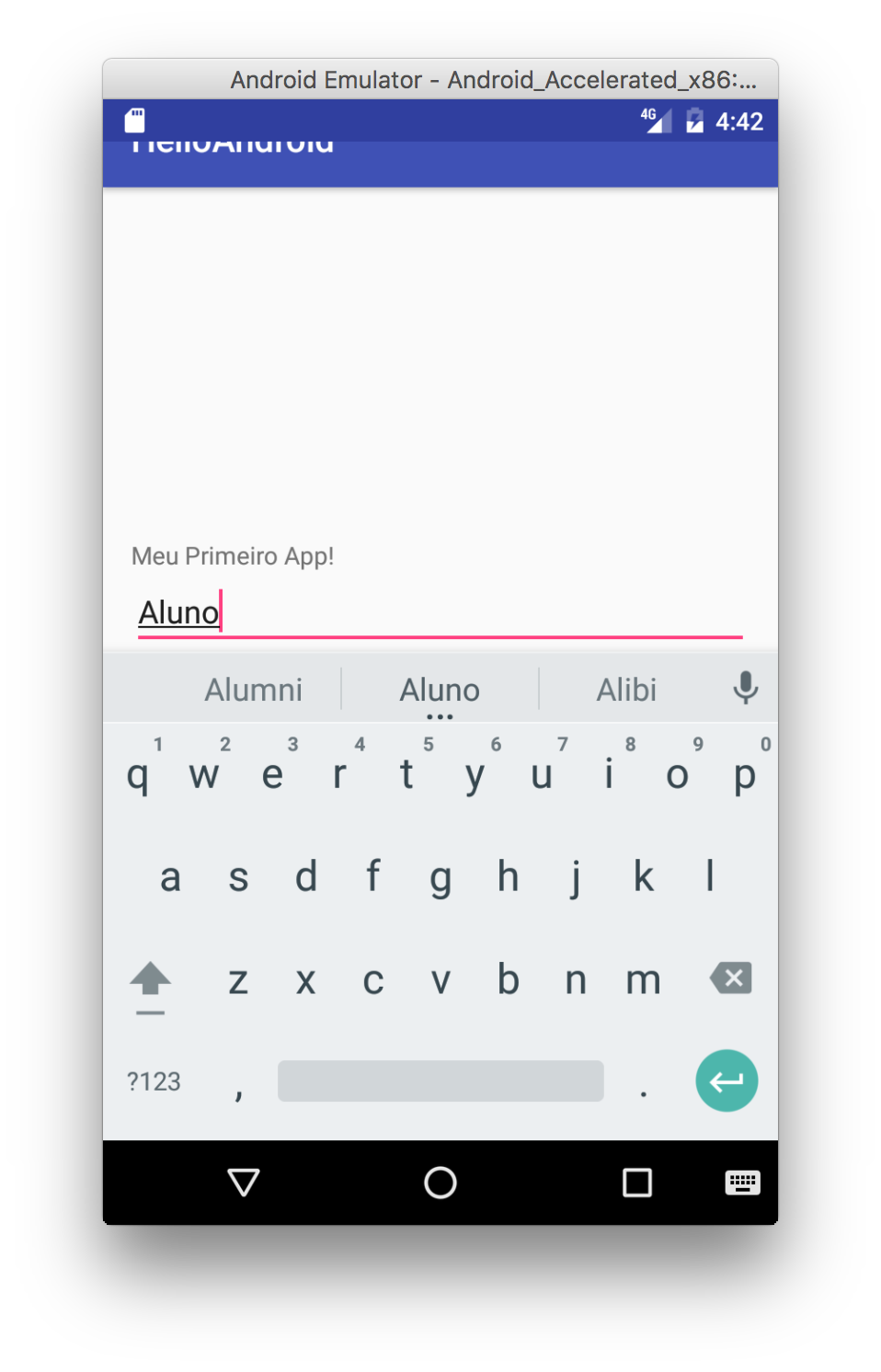
A caixa de diálogo com a saudação será apresentada!
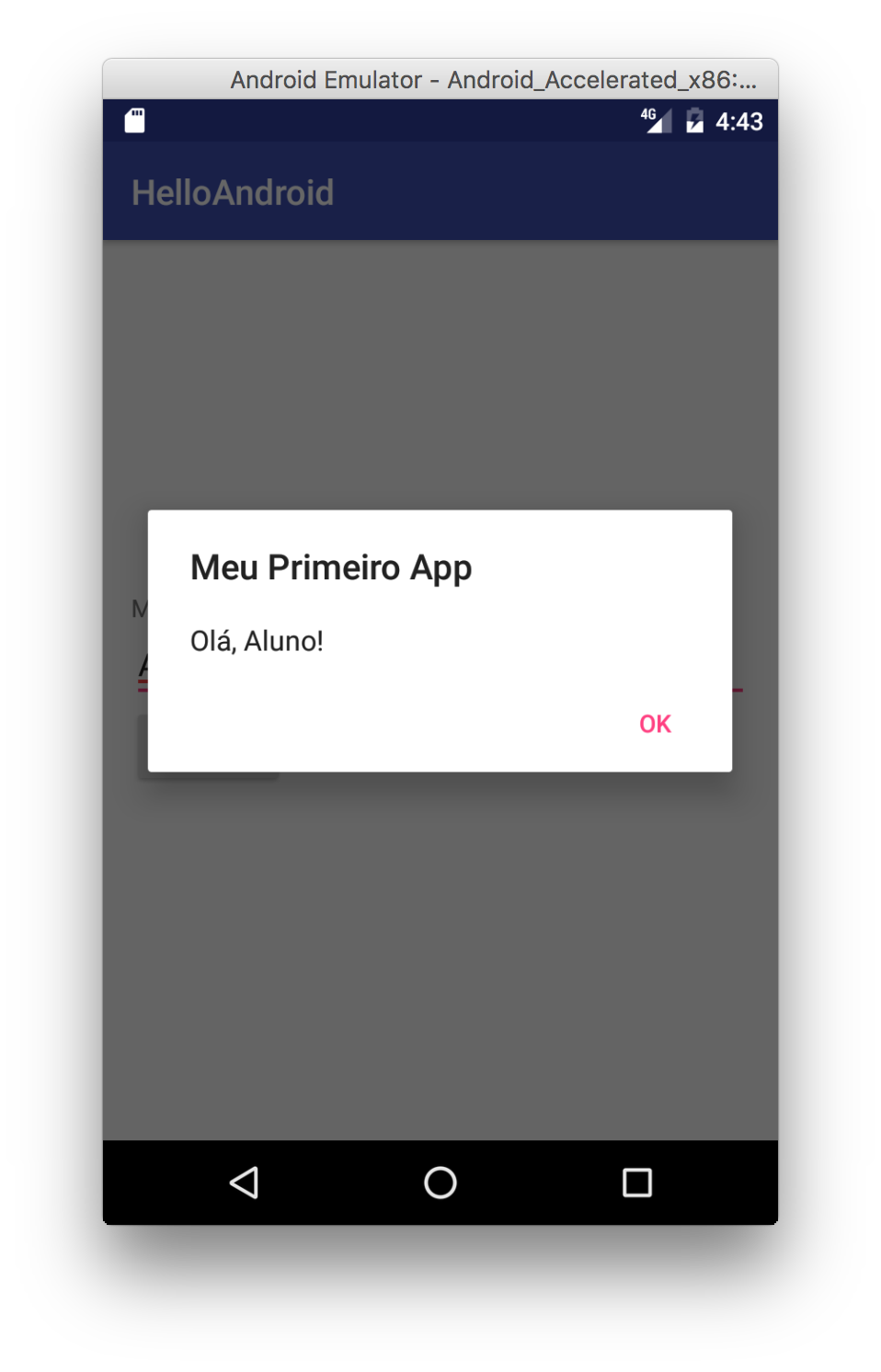
Você criou seu primeiro App Android! 😃