Exercício 3: Incluindo o Código do Seu App
Nesse exercício vamos incluir o código que vai mostrar uma mensagem de saudação quando o usuário clicar no botão “Saudar”. Localize e abra o arquivo MainActivity.java, no qual o código fonte de nossa tela se encontra, e atualize-o conforme o diagrama abaixo:
public class MainActivity extends AppCompatActivity {
EditText nameTextView;
@Override
protected void onCreate(Bundle savedInstanceState) {
super.onCreate(savedInstanceState);
setContentView(R.layout.activity_main);
nameTextView = (EditText)findViewById(R.id.name_text_view);
}
public void onSaluteClicked(View view) {
String message = "Olá, " + nameTextView.getText().toString() + "!";
new AlertDialog.Builder(this)
.setTitle("Meu Primeiro App")
.setMessage(message)
.setNegativeButton("OK", null)
.show();
}
}
O código acima inclui uma referência para o EditText que desenhamos no exercício anterior, o que é necessário para que possamos obter o texto que foi digitado pelo usuário. A seguir declaramos um método que é acionado quando o botão que desenhamos é pressionado (evento clicked). Nesse método nós construímos a mensagem de saudação usando o nome digitado no campo de texto, e a seguir usamos o componente AlertDialog para apresenta-lo em uma caixa de diálogo.
Caso você tenha copiado e colado o código acima a janela abaixo poderá ser apresentada:

Ao colar o código o Android Studio identificou o uso de componentes que estão em pacotes do Java não declarados, e sugere sua inclusão automática no código fonte. Selecione os 3 itens e clique no botão OK.
Caso você tenha digitado o código diretamente será necessário importar esses pacotes. Nesse caso o Android Studio vai destacar em vermelho os componentes que ele não consegue identificar como exemplificado na screenshot abaixo:

Felizmente há uma forma rápida de incluir essas importações: deixe o cursor sobre o texto destacado por alguns instantes e o Android Studio vai mostrar um botão flutuante de uma lâmpada. Ao clicar nele oferece uma série de opções para corrigir o problema, selecione a primeira:
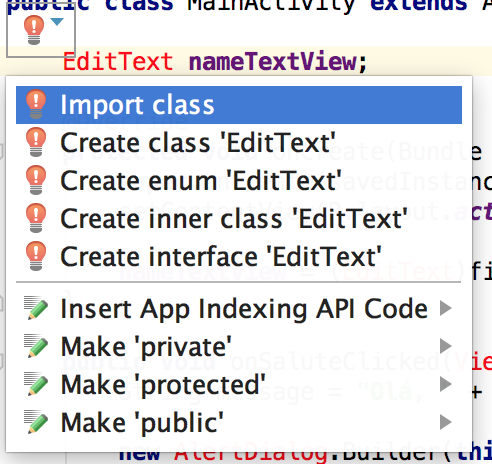
Esse menu também pode ser acessado através do atalho de teclado Option + Enter_. Faça isso para cada um dos elementos em vermelho. Por último, ao corrigir o AlertDialog será apresentada uma lista de possíveis pacotes ao qual esse item pode pertencer:

Selecione o primeiro. Ao final desse exercício seu código fonte deve estar semelhante ao da screenshot abaixo:
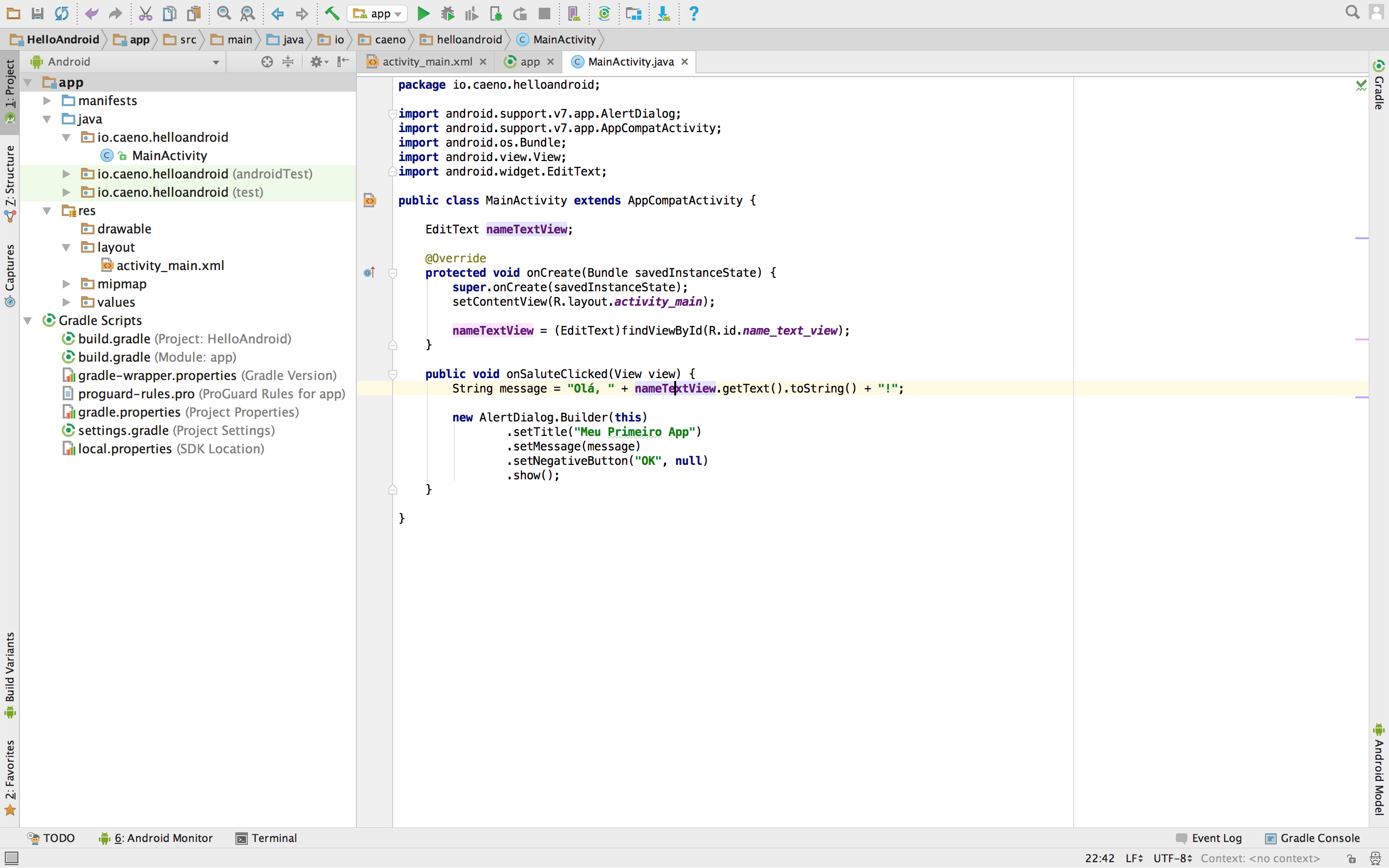
Com isso você concluiu a inclusão do código desse App, vamos para o último passo que é vê-lo funcionando!